Hướng Dẫn Tùy Chỉnh Port RDP 3389 Để Tăng Cường Bảo Mật
Kết nối từ xa qua Remote Desktop Protocol (RDP) là một trong những phương pháp hiệu quả để truy cập và điều khiển máy tính từ xa. Để tăng cường bảo mật và bảo vệ hệ thống của bạn khỏi những nguy cơ bị xâm nhập, việc tùy chỉnh port RDP 3389 port là một biện pháp đơn giản nhưng hiệu quả. Trong bài viết này, chúng tôi sẽ hướng dẫn tùy chỉnh port RDP 3389 để bạn có thể dễ dàng thay đổi cổng này, từ đó bảo vệ kết nối từ xa của mình và nâng cao an ninh cho hệ thống.
RDP 3389 là gì?
RDP 3389 là cổng mặc định của Remote Desktop Protocol (RDP) trong hệ điều hành Windows, cho phép người dùng truy cập và điều khiển máy tính từ xa qua mạng nội bộ và Internet. Cổng này đóng vai trò quan trọng trong việc kết nối các thiết bị với máy tính mục tiêu, giúp người dùng thực hiện các tác vụ quản trị, xử lý công việc từ xa một cách hiệu quả.
Tuy nhiên, vì RDP 3389 là cổng mặc định, nó trở thành mục tiêu phổ biến trong các cuộc tấn công từ xa, khiến hệ thống dễ bị tấn công nếu không được bảo vệ đúng cách. Để nâng cao bảo mật, người dùng có thể thay đổi cổng này sang một cổng tùy chỉnh, giúp hạn chế khả năng bị phát hiện bởi các công cụ quét tự động, từ đó bảo vệ máy tính khỏi các mối đe dọa an ninh. Việc thay đổi cổng RDP là một trong những biện pháp đơn giản nhưng hiệu quả để bảo vệ dữ liệu và hệ thống của bạn khỏi các cuộc tấn công mạng.
Hướng dẫn tùy chỉnh Port RDP 3389 chi tiết nhất
Để tăng cường bảo mật cho kết nối RDP và giảm thiểu bị tấn công, việc thay đổi cổng mặc định 3389 là một biện pháp quan trọng. Sau đây là các bước chi tiết để thay đổi Port RDP 3389 sang một cổng tùy chỉnh trên hệ điều hành Windows:
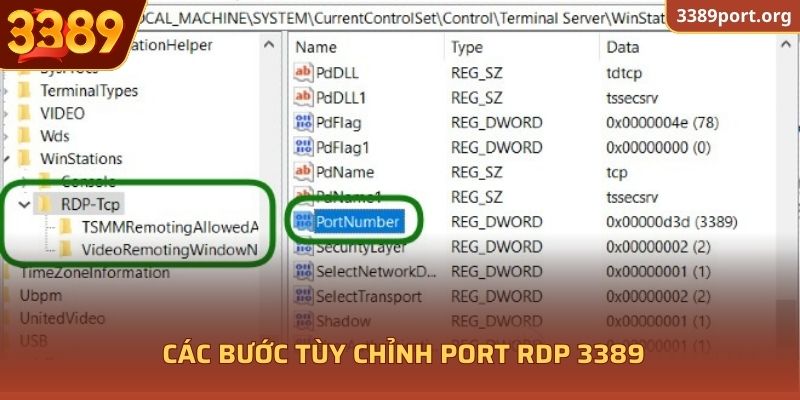
Bước 1: Mở Registry Editor
- Nhấn Windows + R để mở hộp thoại Run
- Gõ Regedit vào ô và nhấn Enter. Khi có thông báo UAC (User Account Control), chọn Yes để tiếp tục.
Bước 2: Điều hướng đến khóa RDP trong Registry
- Trong cửa sổ Registry Editor, điều hướng đến đường dẫn sau:
HKEY_LOCAL_MACHINE\SYSTEM\CurrentControlSet\Control\Terminal Server
- Tại đây, tìm và nhấp vào “PortNumber”. Nếu không thấy, bạn có thể cần tạo một giá trị mới
Bước 3: Thay đổi giá trị Port
- Nhấp chuột phải vào PortNumber, chọn Modify
- Một cửa sổ sẽ hiện lên, bạn sẽ thấy giá trị cổng mặc định là 3389
- Thay đổi giá trị này sang một số cổng khác mà bạn muốn sử dụng (ví dụ: 3390, 4500). Hãy chọn một cổng không bị xung đột với các dịch vụ khác trong hệ thống.
- Đảm bảo rằng cổng bạn chọn nằm trong dải số từ 1024 đến 65535 để tránh xung đột với các cổng hệ thống được phân bổ sẵn.
Bước 4: Đóng Registry Editor và khởi động lại máy tính
- Sau khi thay đổi giá trị, đóng Registry Editor
- Khởi động lại máy tính để các thay đổi có hiệu lực.
Bước 5: Cập nhật Firewall
- Mở Control Panel và chọn Windows Defender Firewall.
- Trong menu bên trái, chọn Advanced settings để mở Windows Firewall with Advanced Security.
- Chọn Inbound Rules và sau đó nhấp vào New Rule.
- Chọn Port và nhấn Next.
- Chọn TCP và nhập cổng mới bạn đã chọn (ví dụ: 3390) vào ô Specific local ports.
- Chọn Allow the connection, rối nhấn Next.
- Chọn Domain, Private và Public tùy theo nhu cầu của bạn và nhấn Next.
- Đặt tên cho rule và nhấn Finish.
Bước 6: Kiểm tra kết nối RDP
- Để kiểm tra xem cổng mới có hoạt động hay không, mở Remote Desktop Connection (nhấn Windows + R, sau đó gõ mstsc và nhấn Enter).
- Nhập địa chỉ IP hoặc tên máy tính của bạn, tiếp theo là dấu “:” và số cổng mới (ví dụ: 192.168.1.100:3390).
- Nhấn Connect và kiểm tra kết nối từ xa.
Với các bước trên, bạn có thể dễ dàng thay đổi cổng mặc định 3389 thành một cổng tùy chỉnh, từ đó nâng cao bảo mật cho hệ thống của mình và giảm thiểu nguy cơ bị tấn công từ xa.
Những điều cần lưu ý khi tùy chỉnh Port RDP 3389
Khi thực hiện tùy chỉnh port RDP 3389, bạn cần lưu ý những điều sau để đảm bảo quá trình thay đổi cổng diễn ra suôn sẻ và không ảnh hưởng đến kết nối từ xa của bạn.
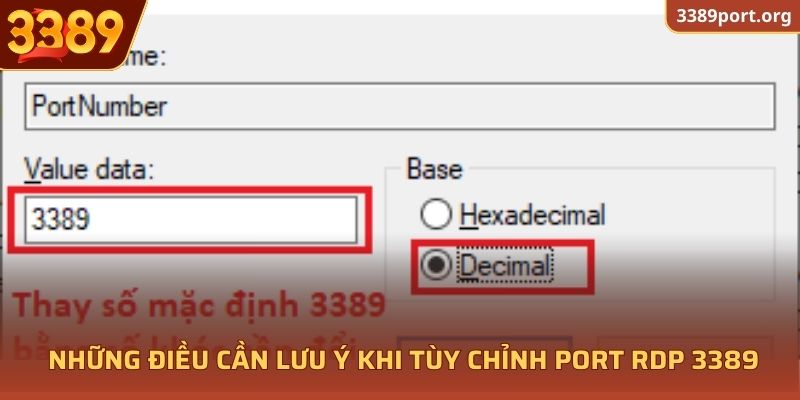
- Chọn cổng hợp lệ: Hãy chắc chắn rằng cổng bạn chọn không bị xung đột với các dịch vụ khác trong hệ thống.
- Cập nhật firewall: Đảm bảo rằng cổng mới đã được mở trong firewall để không làm gián đoạn kết nối.
- Kiểm tra kết nối từ xa: Sau khi thay đổi cổng, hãy kiểm tra kết nối từ một máy tính khác để đảm bảo mọi thứ hoạt động bình thường.
- Cập nhật các thiết bị khác: Nếu bạn đang sử dụng các thiết bị khác để kết nối, hãy cập nhật cổng mới vào cấu hình.
Hướng dẫn chi tiết cách Restart Service RDP
Sau khi bạn đã thực hiện thay đổi port RDP 3389, đôi khi bạn cần phải restart dịch vụ RDP để các thay đổi có hiệu lực. Dưới đây là hướng dẫn chi tiết về cách restart dịch vụ port RDP 3389 (Remote Desktop Services) để đảm bảo các cấu hình mới được áp dụng một cách chính xác.
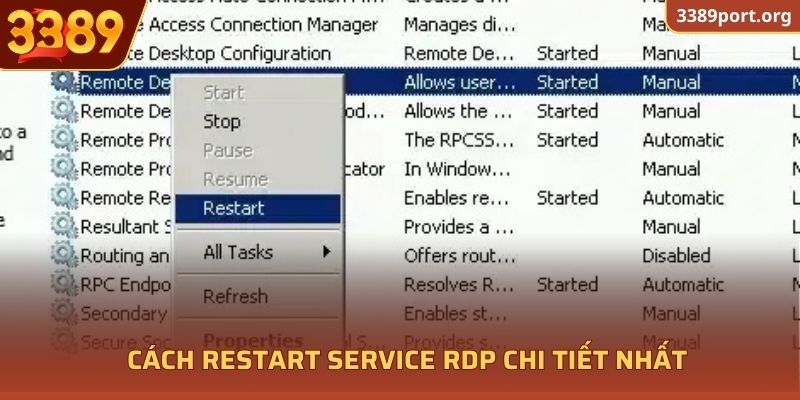
Các bước Restart dịch vụ port RDP 3389
Khi bạn thay đổi cổng RDP hoặc cần áp dụng các cấu hình mới, việc restart dịch vụ port RDP 3389 là cần thiết để đảm bảo các thay đổi có hiệu lực. Dưới đây là các bước chi tiết để restart dịch vụ RDP:
- Mở cửa sổ Services:
Nhấn Windows + R để mở hộp thoại Run.
Gõ services.msc và nhấn Enter. Cửa sổ Services sẽ xuất hiện, nơi bạn có thể quản lý tất cả các dịch vụ của hệ thống.
- Tìm dịch vụ Remote Desktop Services:
Cuộn xuống danh sách các dịch vụ và tìm Remote Desktop Services hoặc TermService.
Nhấp chuột phải vào Remote Desktop Services và chọn Restart. Điều này sẽ dừng và khởi động lại dịch vụ, áp dụng các thay đổi cấu hình cổng mà bạn đã thực hiện trước đó.
- Kiểm tra trạng thái dịch vụ:
Sau khi Restart, trạng thái dịch vụ sẽ được cập nhật là Running. Bạn có thể kiểm tra trạng thái của dịch vụ trong cột Status.
Nếu dịch vụ không khởi động lại thành công, bạn có thể thử khởi động lại máy tính để các thay đổi có hiệu lực.
Khởi động lại dịch vụ port RDP 3389 Qua Command Prompt
Nếu bạn muốn sử dụng Command Prompt để Restart dịch vụ port RDP 3389, bạn có thể làm theo các bước sau:
- Mở Command Prompt với quyền quản trị:
Nhấn Windows + X và chọn Command Prompt (Admin) hoặc Windows PowerShell (Admin).
- Nhập lệnh để Restart dịch vụ RDP:
Gõ lệnh sau và nhấn Enter:
- net stop termservice
- net start termservice
Lệnh net stop termservice sẽ dừng dịch vụ, còn net start termservice sẽ khởi động lại dịch vụ.
3389 Casino – Địa chỉ uy tín và chuyên nghiệp
3389 đã và đang trở thành lựa chọn hàng đầu của nhiều người chơi yêu thích các trò chơi casino trực tuyến. Để bắt đầu, bạn chỉ cần đăng nhập 3899 và tải app về thiết bị của mình. Với giao diện thân thiện và hệ thống bảo mật uy tín, người chơi có thể yên tâm trải nghiệm các trò chơi tại 3389 casino.
Chúng tôi cam kết mang lại một môi trường chơi game an toàn, hợp pháp và bảo vệ thông tin người dùng một cách tuyệt đối. Người chơi có thể truy cập vào 3389 bất cứ lúc nào để tham gia các trò chơi yêu thích.
Hướng dẫn tùy chỉnh port RDP 3389 là biện pháp bảo mật quan trọng để bảo vệ máy tính và hệ thống của bạn khỏi nguy cơ bị tấn công từ xa. Hãy làm theo các bước trong bài viết này để tùy chỉnh port RDP của bạn, đảm bảo kết nối từ xa an toàn và bảo mật hơn.
Xem thêm: Port 3389 – Cổng Remote Desktop Windows

