Hướng Dẫn Chi Tiết Đổi Port Remote Desktop Nhanh Chóng
Đổi Port Remote Desktop là một trong những biện pháp bảo mật quan trọng mà bạn có thể áp dụng để bảo vệ máy tính khỏi bị tấn công từ xa. Mặc định, Remote Desktop sử dụng cổng link 3389 để kết nối, nhưng việc thay đổi port này sẽ giúp giảm thiểu rủi ro bị hacker tấn công. Nếu bạn đang tìm cách bảo vệ hệ thống của mình, việc đổi port Remote Desktop là một giải pháp đơn giản nhưng rất hiệu quả. Trong bài viết này, chúng tôi sẽ hướng dẫn bạn từng bước để thực hiện việc này một cách nhanh chóng và dễ dàng.
Tại sao nên đổi Port Remote Desktop?
Cổng mặc định của Remote Desktop là 3389. Đây là một trong những cổng phổ biến mà các hacker nhắm đến khi tấn công hệ thống. Do đó, việc đổi Port Remote Desktop sẽ giúp giảm khả năng bị tấn công và tăng cường bảo mật cho máy tính của bạn. Cụ thể, việc thay đổi port có thể giúp:
- Giảm thiểu rủi ro bị tấn công: Việc hacker không biết cổng mới sẽ khiến họ gặp khó khăn trong việc tiếp cận máy tính của bạn.
- Cải thiện bảo mật mạng: Bằng cách sử dụng một cổng không phổ biến, bạn sẽ khiến hệ thống của mình khó bị phát hiện.
- Dễ dàng quản lý kết nối từ xa: Bạn có thể kiểm soát các kết nối Remote Desktop tốt hơn khi thay đổi port.
Cách đổi Port Remote Desktop trên Windows đơn giản
Việc đổi Port Remote Desktop khá đơn giản và chỉ mất một vài bước thực hiện. Dưới đây là hướng dẫn chi tiết cách thay đổi port trên hệ điều hành Windows.
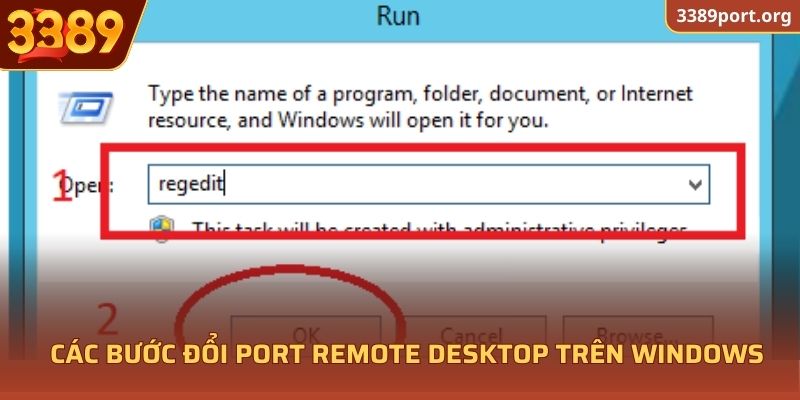
Bước 1: Mở Registry Editor
Để thay đổi port của Remote Desktop, bạn cần truy cập vào Registry Editor. Đầu tiên, hãy mở hộp thoại Run bằng cách nhấn tổ hợp phím Windows + R. Sau đó, gõ regedit và nhấn Enter để mở Registry Editor.
Bước 2: Điều hướng đến địa chỉ Registry
Khi Registry Editor đã mở, bạn cần điều hướng đến đường dẫn sau:
HKEY_LOCAL_MACHINE\SYSTEM\CurrentControlSet\Control\Terminal Server\WinStations\RDP-Tcp
Tại đây, bạn sẽ tìm thấy mục PortNumber, đó chính là giá trị của port mà Remote Desktop sử dụng.
Bước 3: Thay đổi Port
- Chọn mục PortNumber trong cửa sổ bên phải của Registry Editor.
- Nhấp chuột phải vào PortNumber và chọn Modify.
- Chọn Decimal trong mục “Base” và thay đổi giá trị của port từ 3389 sang một số port khác mà bạn muốn sử dụng (ví dụ: 3390, 3400, hoặc bất kỳ số port nào trong phạm vi từ 1024 đến 65535).
- Nhấn OK để lưu thay đổi.
Bước 4: Khởi động lại máy tính
Sau khi thay đổi port, bạn cần khởi động lại máy tính để các thay đổi có hiệu lực. Sau khi khởi động lại, Remote Desktop sẽ sử dụng port mới mà bạn đã chỉ định.
Cập nhật cài đặt tường lửa sau khi đổi Port Remote Desktop
Một trong những bước quan trọng sau khi đổi Port Remote Desktop là cấu hình lại tường lửa để cho phép kết nối qua port mới. Để thực hiện điều này, bạn làm theo các bước sau:
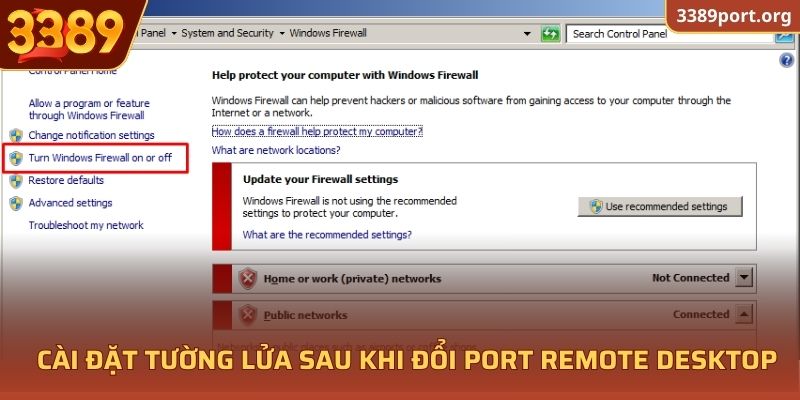
- Mở Windows Firewall bằng cách tìm kiếm “Firewall” trong thanh tìm kiếm của Windows.
- Chọn Advanced settings và sau đó nhấn Inbound Rules.
- Chọn New Rule và chọn Port.
- Nhập port mới mà bạn đã thay đổi trong ô “Specific local ports”.
- Chọn Allow the connection và nhấn Next.
- Đặt tên cho quy tắc mới và nhấn Finish.
Kiểm tra kết nối Remote Desktop
Sau khi thực hiện tất cả các bước trên, bạn cần thử kết nối lại với máy tính từ xa bằng cách sử dụng IP và port mới. Ví dụ, nếu bạn đã thay đổi port thành 3390, cú pháp kết nối sẽ là: xxx.xxx.xxx.xxx:3390
Nếu kết nối thành công, điều đó có nghĩa là bạn đã thay đổi port thành công và Remote Desktop đang hoạt động với cổng mới.
Những lưu ý khi đổi Port Remote Desktop
Khi thay đổi port Remote Desktop, bạn cần lưu ý một số điểm quan trọng:
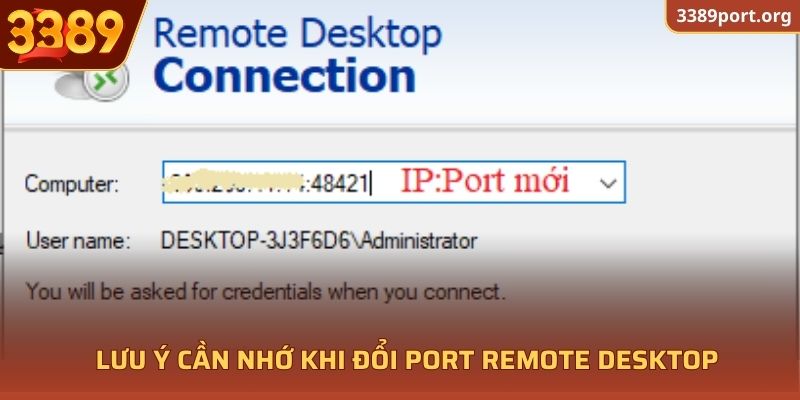
- Chọn port không bị xung đột: Hãy chắc chắn rằng port mà bạn chọn không bị xung đột với các ứng dụng hoặc dịch vụ khác trên máy tính của bạn.
- Cập nhật cấu hình router: Nếu bạn sử dụng kết nối từ xa qua internet, bạn cần cấu hình port forwarding trên router để chuyển tiếp port mới đến máy tính của bạn.
- Chọn port mạnh và không phổ biến: Để đảm bảo bảo mật, bạn nên chọn một port có giá trị lớn (ví dụ: trên 50000) thay vì chọn các cổng mặc định hoặc phổ biến.
Các phương pháp bảo mật khác cho Remote Desktop
Ngoài việc đổi Port Remote Desktop, bạn có thể thực hiện các biện pháp bảo mật bổ sung để tăng cường bảo vệ máy tính:
- Sử dụng VPN: Tạo kết nối VPN để đảm bảo dữ liệu được mã hóa và bảo mật khi sử dụng Remote Desktop.
- Cấu hình mật khẩu mạnh: Sử dụng mật khẩu dài và phức tạp để tránh bị tấn công từ các công cụ bẻ khóa mật khẩu.
- Cập nhật hệ điều hành và phần mềm: Đảm bảo rằng hệ điều hành của bạn luôn được cập nhật để bảo vệ khỏi các lỗ hổng bảo mật.
3389 Casino: Địa chỉ chơi online uy tín, an toàn
3389 Casino là một trong những nền tảng game trực tuyến uy tín nhất hiện nay, được đánh giá cao về tính bảo mật và dịch vụ chất lượng. Khi bạn đăng nhập 3389, hệ thống sẽ đảm bảo mọi thông tin của bạn được bảo vệ an toàn. Nếu bạn muốn truy cập nhanh chóng, có thể tải app 3389 để chơi game mọi lúc mọi nơi, hoặc sử dụng link vào 3389 để kết nối dễ dàng và nhanh chóng. Chúng tôi cung cấp một môi trường chơi game an toàn, hoàn toàn hợp pháp và đáng tin cậy, giúp người chơi yên tâm khi tham gia các trò chơi giải trí tại đây.
Đổi Port Remote Desktop là một phương pháp bảo mật đơn giản nhưng hiệu quả để bảo vệ máy tính khỏi các mối đe dọa từ xa. Việc thay đổi cổng mặc định sẽ giúp giảm thiểu rủi ro bị tấn công từ các hacker, đồng thời giúp quản lý kết nối từ xa dễ dàng hơn. Hãy thực hiện các bước hướng dẫn trong bài viết này để bảo vệ hệ thống của bạn và duy trì kết nối an toàn khi sử dụng Remote Desktop.
Với những biện pháp bảo mật này, bạn không chỉ cải thiện được tính bảo mật mà còn có thể yên tâm hơn khi kết nối và điều khiển máy tính từ xa.
Xem thêm: Hướng Dẫn Tùy Chỉnh Port RDP 3389 Để Tăng Cường Bảo Mật

